
Click Finish buttonĬongratulations! You have installed your new theme and to check it out, go to the front-end of your online shop and take a look at it! Configuring images Next step will inform you about modules installation status, and images settings update.

Please mark all items (modules) you want and click "Save" button
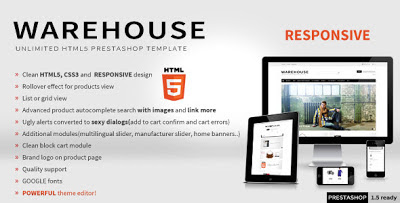
On this step you will get information about theme installation status. After that you will JMS Enter theme in theme listing.Ĭhoose JMS Enter, then click "Use this theme" button.In Import from FTP part, select "jms_enter.zip" file in select box, then click Save button. Click "Add new theme" button on right top. Login to your back-office and go to "Preferences" -> "Themes'.
#Edit css prestashop responsive columns install
Any changes you make are temporary: reloading the page will restore the original styling.If you want to install this theme manually, you have to do following steps:ĭownload and upload jms_enter.zip to the "/themes" directory on your server. If you enter an invalid value for a property when editing it, or an unknown property name, a yellow alert icon appears besides the declaration.Įdits that you make in the Rules view are reflected in the Style Editor, and vice versa. For example, here the user has typed “c” and the default choice is “color”:

The default choice is the most common property that starts with the letters you’ve typed. Press:kbd: Tab to accept the current suggestion or Up and Down to move through the list. To add a new declaration to a rule, click on the last line of the rule (the line occupied by the closing brace).Īs you start typing a property name, you’ll see a list of autocomplete suggestions. You can also Tab through the different existing properties and values, and start editing them by pressing Enter or Space. If you click on a declaration or a selector in the Rules view you can edit it and see the results immediately. You can also search for the values of properties: to find the rule responsible for setting the font to “Lucida Grande”, type that in the search box. Typing in the search box performs a live filtering of the list, so, for example, if you just want to see font-related settings, you can type “font” in the search box, and only properties with “font” in the name will be listed. You can Tab through the filenames/line numbers pressing Enter/ Return will open up the relevant file at that point in the Style Editor. You can Tab through the stylesto select them, and you can find more information about each property- pressing F1 on a selected property will open up its MDN reference page.Ĭlicking the arrow next to the property name (or pressing Enter or Space while it is selected) shows the rule that set this value, along with a link to the source filename and line number:īy default, this view only shows values that have been explicitly set by the page: to see all values, click the “Browser styles” box. (This calculated value is exactly the same as what getComputedStyle would return.) To see the complete computed CSS for the selected element, select the Computed panel in the righthand pane.This panel shows the calculated value that each CSS property has for the selected element. User-agent styles are displayed against a different background, and the link to the filename and line number contains the prefix (user agent):

(Note that this setting is independent of the “Browser styles” checkbox in the Computed view.) To view user-agent styles ( i.e., browser-default CSS rules), enable “Inspector > Show Browser Styles” under the developer tool settings panel. See Examine grid layouts for more on this. Click that icon to display the grid overlaid on the page, including grid lines and tracks. If the element has a display: grid declaration, then it gets a grid icon next to it, like this. See overridden declarations.Įnable/disable: if you hover over a declaration, a checkbox appears next to it: you can use this to toggle the declaration on or off.įilename and line number: on the right-hand side is a link to the rule. Inactive rules (not shown): if a rule is inactive (e.g., padding on a :visited pseudo-element), it is colored gray, with an info icon that gives more information when clicked.įilter rules containing this property: next to overridden declarations is an icon you can click to filter the rules list to show only those rules that include that property. Overridden declaration: declarations that are overridden by later rules are crossed out. Highlight matched elements: next to the selector is a target icon: click this to highlight all nodes in the page that match this selector. It displays each rule as in a stylesheet, with a list of selectors followed by a list of property:value declarations. Getting Set Up To Work On The Firefox Codebase.


 0 kommentar(er)
0 kommentar(er)
